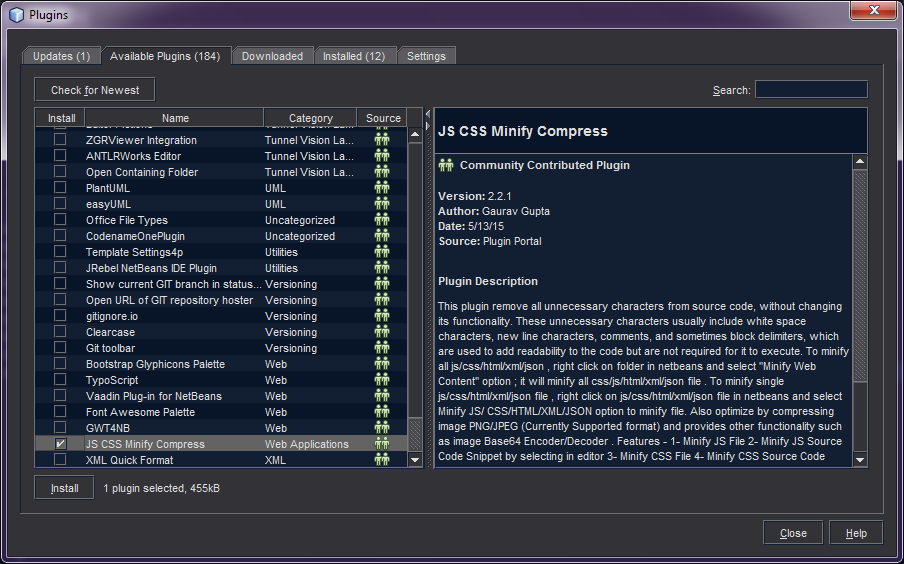Dengan mengikuti tutorial dari artikel howtogeek, saya mencoba menginstal Android di VirtualBox. Setelah membuat membuat virtual disk untuk Android, dan mengalokasikan storage 10Gb dan RAM 1Gb, saya mencoba booting untuk menginstall Android yang saya download dari sini.
Month: May 2015

Mengkompres file JS dan CSS menggunakan Netbeans
Saat akan men-deploy aplikasi web, seringkali kita ingin melakukan kompresi file Javascript dan CSS, agar memperkecil ukuran file dan secara langsung memperingan load website.
Netbeans, IDE favorit yang saya pakai selama ini memiliki plugins untuk melakukan kompresi ini, namanya JS CSS Minify Compress. Plugins ini bisa diinstal di menu Tools > Plugins. Kemudian di tab Available Plugins, cari dan centang JS CSS Minify Compress, kemudian klik Install.
Setelah proses install selesai, kita bisa meng-kompress file dengan cara klik kanan file yang diinginkan, misalnya namanya ada script.js, kemudian klik Minify JS (untuk file Javascript) atau Minify CSS (untuk file CSS). Dan voila… file yang sudah di kompress akan muncul dengan nama script.min.js di folder yang sama.
Apabila ingin mengubah pengaturan plugins, buka Tools > Options, kemudian klik bagian JS CSS Minify Compress. Kita bisa mengubah setting misalnya untuk nama file hasil kompresi, karakter pemisah, pilihan untuk otomatis mengkompress setiap menyimpan file, dll.
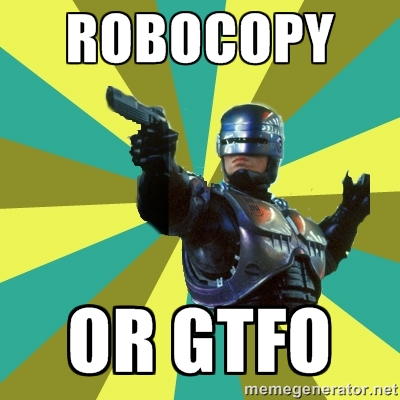
Mengatasi folder yang tidak bisa dihapus pada Windows 7 dengan Robocopy
Ada kemungkinan di mana Windows tidak bisa menghapus suatu folder, karena nama terlalu panjang. Panjangnya nama file disebabkan oleh kedalaman percabangan folder yang ada. Misalnya,
D:/mau_dihapus/subfolder/subsubfolder/subsubsubfolder/subsubsubfolder/subsubsubsubfolder/....../.../.../.../dst......
Saat mencoba menghapus folder di Windows Explorer akan gagal karena kerumitan folder dan dalamnya percabangan tersebut. Dicoba dengan perintah RMDIR untuk melakukan penghapus secara rekursift juga gagal.
Untuk mengatasi hal ini, bisa menggunakan perintah robocopy pada command prompt. Caranya:
1. Buat folder kosong, misalnya D:/folder_kosong
2. Buka command prompt, kemudian ketik robocopy "D:\folder_kosong" D:\mau_dihapus /MIR
3. Tekan ENTER, maka robocopy akan menghapus semua sub-subfolder yang ada di folder mau_dihapus
Trik ini bekerja karena perintah “robocopy folders_sumber folder_target /MIR” akan mengcopy semua file dan folder yang ada di folder_sumber ke folder_target, dan menghapus semua file dan folder di folder_target yang tidak ada di folder_sumber. Berhubung folder_sumber yang kita, yakni D:\folder_kosong tidak berisi file apapun, maka otomatis semua file dan folder yang ada di folder mau_dihapus akan hilang dengan sempurna, tanpa munculnya warning yang mengesalkan kalau kita melakukan penghapusan dengan cara biasa. 😀